How To Create A Shared Google Powerpoint
Share files from Google Drive
You can share the files and folders that you store in Google Drive with anyone.
When you share from Google Drive, you can control whether people can edit, comment on, or only view the file. When you share content from Google Drive, the Google Drive program policies apply.
Step 1: Find the file you want to share
Share a single file
- On a computer, go to Google Drive, Docs, Sheets, or Slides.
- Click the file you want to share.
- Click Share or Share
.
Share multiple files
Send & share Google Forms
Step 2: Choose who to share with & how they can use your file
Share with specific people
Share a link to the file
You can send other people a link to your file so anyone with the link can use it. When you share a link to a file, your name and your email will be visible as the owner of the file.
- Select the file you want to share.
- Click Share or Share
Get link.
- Under "Get Link", click the Down arrow
.
- Choose who to share the file with.
- To decide what people can do with your file when you share it, select Viewer, Commenter, or Editor.
- Learn more about how others view, comment, or edit files.
- Click Copy link
Done.
- Copy and paste the link in an email or any place you want to share it.
- Select the file you want to share.
- Click Share or Share
Get link.
- Under "Get Link," click Change to anyone with link.
- To decide what people can do with your public link when you share it, selectViewer,Commenter, orEditor.
- Click Done.
- Copy and paste the link in an email or any place you want to share it.
People who aren't signed in to a Google Account show up as anonymous animals in your file.Learn more about anonymous animals.
Share & collaborate on a file with more than 100 people
Up to 100 people with view, edit, or comment permissions can work on a Google Docs, Sheets, or Slides file at the same time. When more than 100 people are accessing a file, only the owner and some users with editing permissions can edit the file.
To share and collaborate on a file with more than 100 people:
Publish the file
- If you need many people to view a file at once, publish it and create a link to share to viewers. You can give edit access to people who need to edit or comment on the file. Learn how to publish a file.
- Publishing a file makes it visible to everyone on the web. Be careful when publishing private or sensitive info. If you have an account through work or school, your administrator can limit who can view a published file. If you're an administrator, learn how to control who can publish documents to the web.
- To remove a file from the web, you must stop publishing it. Learn how to stop publishing a file.
- To stop sharing a file with collaborators, learn how to change sharing permissions.
Create a Google Site
- Create a Google Site to share information with many people. You can embed documents, spreadsheets, and presentations on the site, which can be viewed by a large amount of users. Learn how to embed documents on a site.
- If you anticipate high traffic to your site, first publish your document in Google Docs, Sheets or Slides, then embed the published URL into Google Sites. Learn how to publish a file.
Collect feedback with Google Forms
- If you need to gather a lot of information, create a Google Form. Responses will be recorded in a Google Sheet. Give edit access only to people who need to work with the responses. To let more than 100 people view the responses, publish the spreadsheet to the web and create a link to share with viewers. Learn how to publish a file.
Fix problems with documents shared with many people
If your document is shared with many people and it's crashing or not updating quickly, try these troubleshooting tips:
- Instead of allowing people to comment on a document or spreadsheet, create a Google Form to collect feedback. Learn how to create a Google Form.
- If you're making a copy of a document, don't include resolved comments and suggestions. Learn how to make a copy.
- Delete older information or move data into a new document.
- Ask viewers to close the document when they aren't using it.
- Include only the most important information in a published document. Shorter documents load faster.
- Reduce the amount of people with edit access to a document.
- If collecting information from multiple documents, create a new, view-only document to share with a large number of people.
Limit how a file is shared
Choose if people can view, comment, or edit
When you share a file with someone, you can choose what they can do with it.
- Viewer: People can view, but can't change or share the file with others.
- Commenter: People can make comments and suggestions, but can't change or share the file with others.
- Editor: People can make changes, accept or reject suggestions, and share the file with others.
Change who your link is shared with
When you share a link to a file, you control how widely the file is shared. These options depend on if your Google Account is through work, school, or Gmail.
- Public: Anyone can search on Google and get access to your file, without signing in to their Google Account.
- Anyone with the link: Anyone who has the link can use your file, without signing in to their Google Account.
- Restricted: Only people you share the file with will be able to use it.
Related articles
- Make Google Docs, Sheets, Slides & Forms public
- Stop or change how a file is shared
- Transfer file ownership
- Share folders in Google Drive
- Find files shared with you
Was this helpful?
How can we improve it?
How To Create A Shared Google Powerpoint
Source: https://support.google.com/docs/answer/2494822?hl=en&co=GENIE.Platform%3DDesktop
Posted by: lomaxpoccour.blogspot.com

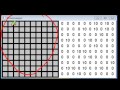

0 Response to "How To Create A Shared Google Powerpoint"
Post a Comment